The excerpt function allows you to select and add only the relevant parts of a document from EIN to your bundle, rather than including an entire case or country report. This is useful when you need to keep evidence concise, especially with the First-tier Tribunal’s new guidelines for shorter country evidence in bundles, effective from November 2024.
To add an excerpt, you first ensure that 'excerpt mode' is 'on' and you then select and add the required excerpt(s).
Turning excerpt mode 'on'
Excerpt mode can be turned 'on' and 'off'. The off setting means that you can choose not to have the excerpt function interfere with selecting text on a page (for example, if you want to manually copy text or if you are using the new citation function). It must be turned on if you want to create and add excerpts to a bundle.
To turn excerpt mode on, simply click the EXCERPT MODE button on the toolbar in the 'Content bundles' block. The EXCERPT MODE button is the last button on the toolbar.
When EXCERPT MODE is on, the button is red and shows three lines:
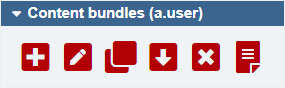
To turn excerpt mode off, click the EXCERPT MODE button on the toolbar again (you can also turn excerpt mode off from excerpt pop-up dialog). When excerpt mode is off, the EXCERPT MODE button is grey and shows an X:
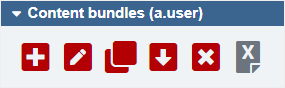
If you want to add an excerpt to your bundle, make sure it is on and the button is red. The steps described in the rest of this guide won't function if it is off.
Adding an excerpt to your bundle
To add an excerpt from a document on EIN to your bundle, you simply select the text you want to include:
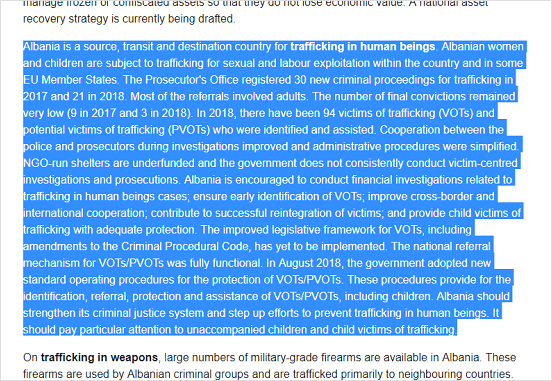
As soon as you select some text when excerpt mode is on, a pop-up dialog appears with the text that you selected:
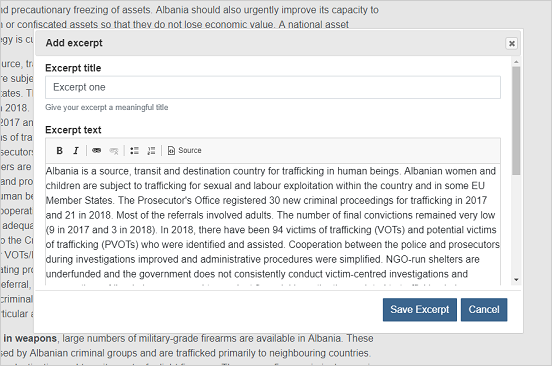
You should check and make sure that the excerpt is OK. If it isn't, you can click 'Cancel' and try selecting it again. If the text is correct, you can give your excerpt a title (optional) and then click 'Save Excerpt'.
The excerpt will now be added to your bundle.
You will see that when an item in your bundle is an excerpt, it will be denoted by a small except icon on the left in the 'Content bundles' block:
![]()
The excerpt itself will appear in the 'My excerpts from...' block at the top of the item (click to expand and view the excerpt).
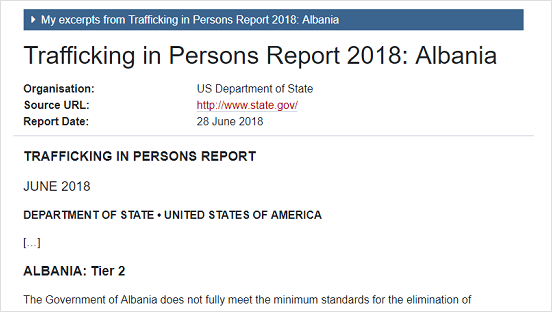
Adding multiple excerpts
You can repeat the process and add multiple excerpts from the same document.
Separate excerpts are shown separately in the 'My excerpts from this document' block:
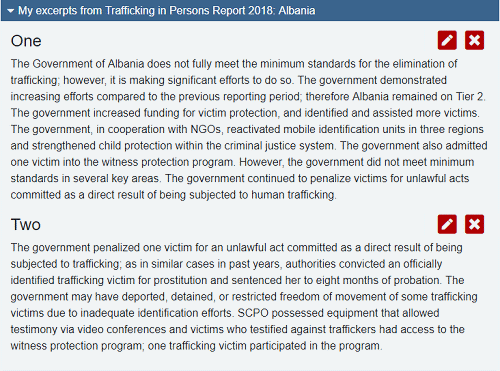
Editing and removing excerpts
Click on the edit button on the top-right corner of the except if you want to edit the excerpt. The edit pop-up dialog will open where you can edit the title and the text:
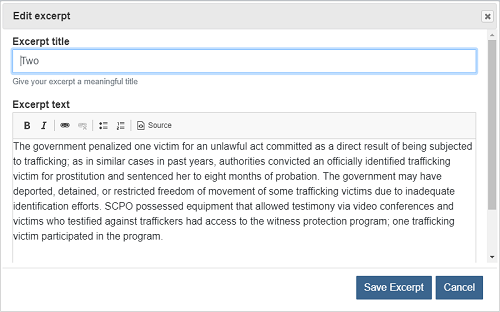
Click the 'Save Excerpt' button when you have finished editing.
If you want to delete an excerpt, click the remove button at the top-right corner of an excerpt.
Excerpts in your bundle
In your 'Content bundles' block, an excerpt is signified by an excerpt icon to the left of a title:
![]()
When you export your bundle (in order to transfer to Microsoft Word), the title will include [Excerpts(s)] at the end, showing that the item is an excerpt. A link to the full item on EIN is also included at the top of the excerpt(s). The title you give each individual excerpt is included before the excerpt:
