The Bundle-Maker allows you to include PDF documents in your bundle. If you choose to add PDF files to your bundle, the final output will be in PDF format instead of a Word document: while it’s straightforward to create a perfect PDF file from a Word document, converting a PDF file's contents into a Word document can be challenging and often leads to formatting issues.
You can also use the Bundle-Maker's PDF functionality to convert your completed bundle into a PDF format, even if no additional PDF files are included. This step is also required when preparing an electronic bundle for the Immigration Tribunal, as the necessary bookmarks will be added automatically.
This guide covers:
Adding PDF files to your bundle and compiling a PDF format bundle
Converting your bundle to PDF if you don't need to add any additional PDF files
Adding PDF files to your bundle and compiling a PDF format bundle
When adding PDF files to a bundle, there are two steps to complete:
Step 1: Insert a PDF file
Step 2: Compile your bundle using the PDF Bundle-Compiler
Step 1: Insert a PDF file
To insert a PDF file, click your cursor in the location within your Word document where you want to add the PDF. Then, click 'Insert PDF File' from the Bundle-Maker ribbon tab to open the insert dialog.
The "Insert PDF File" dialog provides two options:
- Insert file as a reference: This option creates a reference to the PDF file in your Word document. The reference includes the file's name, page count, and location. When the bundle is compiled using the PDF Bundle-Compiler, the actual PDF file will be inserted into the correct place with accurate pagination. This method is ideal for complex PDFs or when perfect formatting is required.
- Insert file contents directly into Word: This option uses Microsoft's PDF converter to embed the contents of the PDF directly into your Word document as editable text. While this can be useful for simple text-based PDFs, be aware that formatting issues may occur with more complex files. If the converted content is not acceptable, use the "Insert file as a reference" option instead.
On the dialog, click 'Browse...' to select the PDF file to insert. By default, the name of the file will be used as the title, but you can edit the title if needed. The title will appear in the table of contents of your finished bundle.
For the 'Insert file as a reference' option, the page count of the PDF file is automatically determined when you select it, but you can adjust the number manually if necessary.
After selecting your preferred option, click the 'Insert File' button.

If you chose 'Insert file as a reference,' a reference to the PDF file will be inserted into your Word document, like this:

Do not move the PDF file after inserting it as a reference, as the location must match the reference in your Word document. The red text inside the # tags, which includes the file location and page count, will be hidden when the bundle is compiled.
If you chose the 'Insert file contents directly into Word' option, the PDF's contents will appear in the document at the selected location. You can edit the content as needed, though formatting issues may need to be addressed manually.
Step 2: Compile your bundle using the PDF Bundle-Compiler
Once you've inserted all necessary PDF files into your Word document, you can compile the bundle into PDF format. The PDF Bundle-Compiler will insert any referenced PDF files, paginate them accurately, and output a single, fully paginated PDF file.
To start the compilation process, click 'Compile PDF Bundle' on the Bundle-Maker ribbon:

The compiler automatically detects the active Word document. Simply click the 'Compile PDF Bundle' button to begin. If needed, you can manually select the document using the 'Browse for Word Bundle...' option.
Once the compilation is complete, you will be prompted to save your fully paginated PDF bundle. The compiled bundle will open automatically in your default PDF viewer.
The finished PDF bundle will include bookmarks for easy navigation and hyperlinks in the table of contents, allowing you to quickly jump to specific sections of the document.
PDF Options Overview
The PDF Bundle-Compiler's 'PDF Options' tab lets you customize PDF settings. Most options are self-explanatory and work well with default values, but the page number 'Position' option may need adjustment.
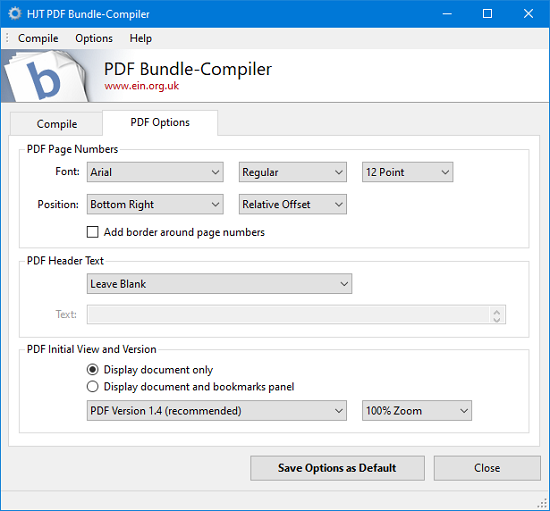
The page number position is based on the PDF's page size. The default 'Relative Offset' places numbers near the edge, similar to your Word bundle. For precise control, switch to 'Absolute Points' and use the points box (0 is the page edge, 100 is farther in). The default value is 18, keeping numbers near the edge but away from content.
Converting your bundle to PDF if you don't need to add any additional PDF files
Even if your bundle contains no additional PDF files, you can use the PDF Bundle-Compiler to convert it to PDF format. This process automatically adds detailed bookmarks, as required by some courts and Tribunals as part of their electronic bundle guidelines or directions.
The bookmarks are designed to match the titles and numbering of each item in the bundle’s table of contents, ensuring consistency and clarity. They also include the page range for each item, displayed at the end of the bookmark title in brackets (for example, 2. Medical Report by Dr. J Smith (pages 13-15)).
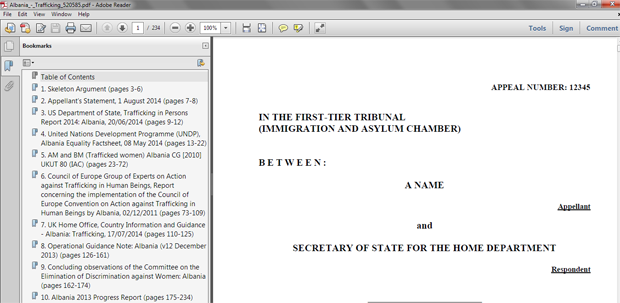
Simply run the PDF Bundle-Compiler on your completed Word bundle to compile it as a PDF file.
-
Attachment Size HJT PDF Bundle-Compiler Help Guide.pdf (475.85 KB) 475.85 KB