Even in the days of electronic information, you may have documents that exist only in printed hard copy that you wish to add to a bundle. The Bundle-Maker allows you to create as much of your bundle as possible electronically but then allows you to easily incorporate printed documents.
Click your cursor in the place in the bundle where you wish to insert the printed document, i.e. immediately before or after another item within your bundle, not in the middle of another item (see the guide here if you need help with how to insert content).
Then click 'Insert Printed File Header' from the Bundle-Maker ribbon/menu to open the insert dialog:
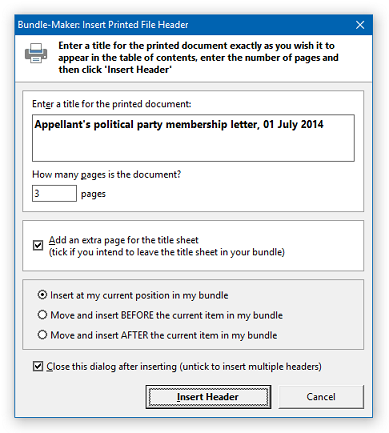
Type the title that you want to give the printed document and then you also have to type the number of pages of the document. This is very important – it tells the Bundle-Maker how many pages to skip.
The option to 'Add extra page for header/title sheet' simply allows you to leave the text created by the 'Insert Printed File Header' command in your bundle. You can either leave it ticked (a screenshot on the next page below shows what will be included within your bundle if you leave it ticked) or un-tick if you just want to insert your printed document straight into your bundle.
Then click the 'Insert Header' button.
The header will be inserted into the Word document, with text (in red) that tells the Bundle-Maker how many pages to skip whilst numbering the bundle. The text is formatted as follows: #bundle=x# (where x is the number of pages to skip). Do not delete or change this text. Always remember that an extra page is inserted when the 'Add extra page for header/title sheet' is ticked!
If you do leave the 'Add extra page for header/title sheet' ticked, you get a header sheet noting that the document follows on the next page. Otherwise you get a note to remind you to remove this page when you insert the printed document.

You can insert multiple printed file/document headers in a bundle and they can be inserted at any position within a bundle.
You then create your bundle as normal and the Bundle-Maker will insert the necessary page gap, allowing you to simply insert the printed document when your bundle has been printed. You will, of course, have to manually paginate any printed documents!
The #bundle=x# text will be hidden when your bundle is created so it won't appear when the bundle is printed and it won't appear when viewing the bundle in Word (unless you have selected to have hidden text visible in Word). If you have any problems with the text not being hidden, check your Word Options and look at the Display tab.
Important note: This function uses section breaks and 'hard codes' the page numbers. This means that if you make changes to the bundle that affect the pagination of the bundle and try to update the table of contents or page numbers, the bundle will not be updated correctly. Instead, use the 'Undo' bundle function, make any changes, then recreate the bundle.