This guide looks at how to use the advanced search options and the filters when searching EIN.
It covers:
Advanced options
Filtering search results
Advanced options
The advanced options allow you to search specific individual fields, such as country report titles or case law appeal numbers.
You will probably find the advanced search options are most useful for finding specific items. They can also help you narrow down your search results (for example, the country reports advanced search options allow you to specify the publishing organisation).
The advanced search fields will accept full or partial matches.
Showing the advanced options
Simply click the '+ Advanced options' link to reveal:
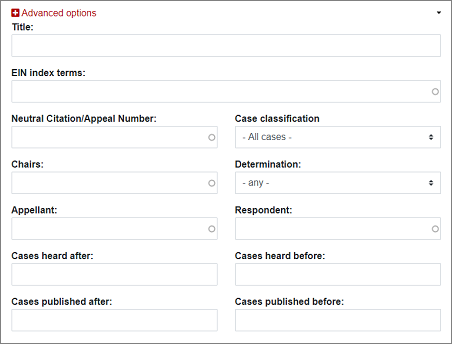
When they advanced options are shown, you can click the '- Advanced options' link to hide them again.
Entering your search query
Enter your search term(s) in the relevant field.
When typing in most of the advanced fields, you will see an autocomplete appear with searches that match what you are typing. The autocomplete suggestions change as you type. The autocomplete suggestions will also tell you how many items your search will find (the number in brackets):
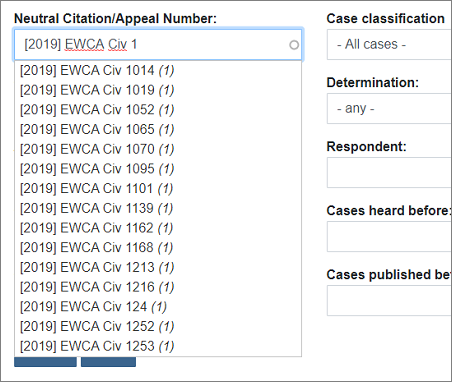
The options will narrow down as you type. If the autocomplete suggests the item(s) you are searching for, click it to fill out the search box with the full text. When you click to 'Search', you will find the item(s) selected.
You do not need a full match to perform an advanced search. For example, you could search the case law 'appeal number' field for just '2020' to find all cases with 2020 somewhere in their appeal numbers. Or you could search the country reports 'organisation' for just 'Amnesty' to find all organisations with Amnesty somewhere in their name.
Results from a search performed solely using the advanced options will be sorted by date. If you are using advanced options to narrow down a full search, you will still be able to sort by relevance as normal.
Searching by EIN index terms in the advanced options
You can also search by index terms by entering the index term in the advanced options on the search page (in the EIN index terms: field). Just begin typing and the autocomplete will suggest matching index terms. You can click to select the required term from the list when it appears.
To search for multiple index terms, type a comma , after each index term and begin typing again. The autocomplete will continue to match your typing and you can continue to select index terms. For example, MILITARY SERVICE, CONSCIENTIOUS OBJECTORS would search for those two index terms.
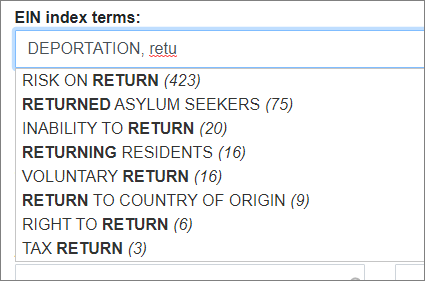
The glossary of EIN index terms can be viewed here.
Filtering search results
The right-hand side of any search page will show the search filters that are available to you. You can use the filters to select options to narrow down your search results.
The filters are beneath the search summary and the sorting options.
Click to expand or collapse the various filters (the white triangle symbol on the left denotes a block that can be expanded and collapsed):
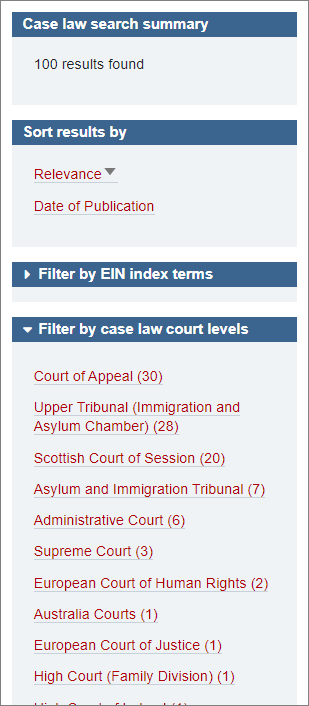
The filters will change depending on the search you are performing (e.g., you can filter by court level for a case law search, you can filter by country for a country reports search).
The figure in brackets at the end of each filter option shows how many items selecting that filter will find.
You simply click on a filter option to select it and apply that filter. When a filter option is selected, you will see a (-) to the left of that filter option denoting that it is selected. The search summary will also show which filter options you have selected.
You can click again to select multiple filters. Note that filters on EIN are inclusive - if you select to filter by two different EIN index terms, your search results will contain items with either index term (rather than only items with both).
For example, the search in the screenshot below has been filtered by court level and both the Court of Appeal and the Upper Tribunal have been selected. This means that cases from both courts will be in the filtered results:
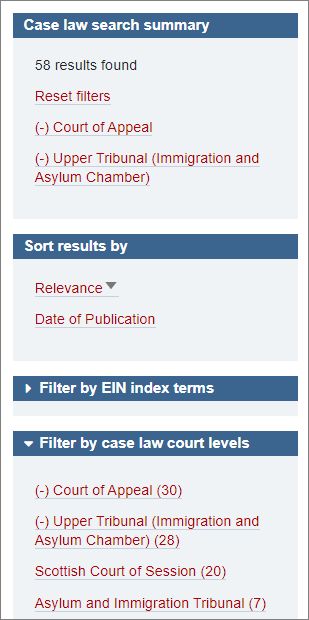
You can click on any selected filter to deselect and remove it.
The search summary also includes an option to 'Reset filters' which will remove all applied filters.